MikeLoop Manual
Welcome
to MikeLoop, your creative and intuitive app for live looping!
I started working with loop machines in the early 90s when I studied jazz vocals at the University of the Arts in Berlin. Loops in music performances were still a very experimental endeavor back then and I spent a lot of time combining guitar effects, looper prototypes and other gear to create a setup for my vocal solo performance.
When I started teaching loop workshops a few years later I used whatever loop device my students would bring to class. There are a lot of loop machines out there but none of them really made me happy:
-
some loop machines force you to click your way through menus to control them. They are not intuitive to use and can stress you out in a live performance situation.
-
other loopers are easy to use but they don’t have enough functions to allow for a complex musical loop performance. You will quickly get bored with them.
I decided to develop a loop app that avoids these problems. I wanted MikeLoop to feel like an acoustic version of the holodeck in Star Trek with as few clicks as possible lying between my ideas and my musical pieces. When I met Fabian in 2013 on an artist residency in the city of Moers, we decided to develop this app together. So here is the result for you to enjoy!
MikeLoop is the result of many years of work. 30 years of loop experience are packed into it.
You don’t need any loop experience to start working with MikeLoop. You can work with a few simple functions at first until you feel comfortable to try more complex ideas.
Once you combine the 3 Loops you will find endless possibilities to express yourself. MikeLoop is more like an instrument rather than an effect device in that respect.
MikeLoop is actually 3 loops in one, Simple Loop, Matrix Loop and Dub Loop. Each loop has its own strengths and weaknesses. Once you combine the 3 loops in your performances you can create meaningful musical pieces with elements like verse and chorus, ABAC forms, separate basslines over the same groove or chord progressions.
You can also create crazy experimental sound carpets by playing loops backwards, slowing loops down or speeding them up like a vinyl record, cut loops into pieces on the fly and glue them together again in a new way etc. etc.
We designed MikeLoop as self-explanatory as possible, so you can figure out most functions by just playing around. If you want to dig deeper, then this manual will show you a few tricks and shortcuts that might not be obvious at first glance.
If you don’t like written manuals you can also stick to my video tutorials. You find tutorials for every level from beginner to expert on mikeloop.app.
There are also tutorials and lessons built into the app itself. You can click your way through the tutorials to learn about all of Mikeloop's functions and you can practice your musical skills with our built-in lessons.
Colors and shapes
Every color you see on the MikeLoop screen has a specific meaning. The buttons also have a specific shape.
Purple is the color of all Simple Loop buttons.
All Simple Loop buttons are shaped like a stylized S
Turquoise is the color of all Matrix Loop buttons.
All Matrix Loop buttons are shaped like a stylized M
Brown is the color of all Dub Loop buttons.
All Dub Loop buttons are shaped like a stylized D
Blue is the color of all Effect buttons
Gray is the color of all muted loops and tracks. We also use gray for the Side Menu and the Editor in this manual.
MikeLoop’s loop and track buttons are divided in half horizontally. The upper half changes its color while you work with your loops to help you understand what’s going on:
White – loop/track is empty
Red – loop/track is recording
Green – loop/track is playing back
Orange – loop/track is overdubbing
Grey – loop/track is muted
Apart from its looping capabilities, MikeLoop is also an effect device with a built in Octaver (Bass), Pitch Shifter, Detune, Phone Filter, Delay and a gorgeous Reverb. All effect buttons are colored in blue.
The 3 Loops
There are 3 loop modules in MikeLoop
Simple Loop
As the name suggests, Simple Loop has rather basic functions. You can record a loop and overdub over it. You can play a loop backwards and at half or double speed.
Simple Loop is monophone, i.e. you can only play one loop at a time and you can’t undo overdub layering.
Simple Loop controls
Number buttons
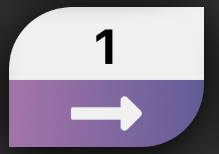
- press a number button to start a recording
- press the Number button again to play the loop right away
There are actually many ways to end a recording in Simple Loop, we call them Shortcuts. Here’s how it works:
After you start a recording, press
- Overdub to go straight to Overdub mode and keep recording
- Stop to end the recording and mute the loop
- Faster to play the loop at double speed
- Slower to play the loop at half speed
- Reverse to play the loop backwards
- Velocity to open the Velocity pad during recording and pick a pad button to end the recording
- Clear to delete the recording (double click or hold and tap, see clear button description)
Overdub

Press Overdub to activate Overdub mode. In Overdub mode you can record many layers of music onto a single loop:
- record a loop with a Number button
- activate Overdub mode
- record a 2nd and 3rd voice over your existing recording
- press the Overdub button again to end Overdub mode
Beware that you can’t undo the layering. After you recorded a second layer the 2 recordings will be merged and can’t be separated. If you need undoable layers you can work with Matrix Loop instead.
Stop

Press Stop while a loop is playing to mute the loop. You can restart a loop by pressing a Number button.
Sync
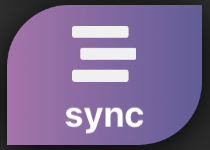
If you wish for all Simple loops to have the same length you can activate Sync mode. After you record the first loop, all loops will have the same length as that first recorded loop.
Reverse
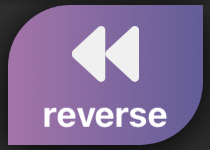
Pressing the Reverse button while a loop is playing will change the direction of the recording i.e. the recording will play backwards. The Reverse button always controls the active loop:
- record 2 loops with 2 number buttons
- play back loop 1, press Reverse to play it backwards
- press the 2nd Number button to play loop 2
- press Reverse, now Reverse will control loop 2, so loop 2 will play backwards
- play back loop 1 again, it will still play backwards
The reverse button is meant to be fast and intuitive for instant results. If you prefer a more planful approach you can also control speed and reverse play with the Velocity pad.
Faster and Slower

Press Faster or Slower to play your loop at double or half speed. This will also cause the pitch to go one octave up or down, just like a vinyl record playing at a different speed.
Faster and Slower will react to whichever loop is active (see Reverse)
You can also control speed and reverse play with the Velocity pad.
Velocity
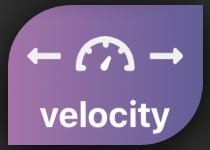
Press the Velocity button to activate Velocity mode.
press a Number button to open the Velocity pad with 6 pad buttons:
- top left (backward arrow x2): loop plays backward at double speed
- top right (forward arrow x2): loop plays forward at double speed
- middle row (backward arrow): loop plays backward at normal speed
- middle row (forward arrow): loop plays forward at normal speed
- lower left (backward arrow x1/2): loop plays backward at half speed
- lower right (forward arrow x1/2): loop plays forward at half speed
Tap anywhere outside the Velocity pad to deactivate Velocity mode
Double click the Velocity button to open the All-Loops Velocity pad.
press a Pad button to change all Simple loops in one go.
Clear
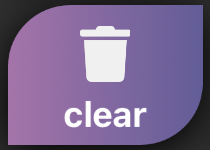
Hold one finger on the clear button and press a number button simultaneously to delete a loop. You can also double click the Clear button to delete all Simple loops in one go.
Volume All

Control the volume of all Simple Loops with one slider
Volume Individual
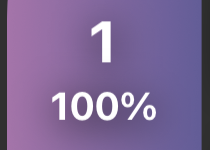
Control the volume of the active Simple loop. The number on the slider indicates which loop is active. Simple Loop will remember the volume of each loop and display the active loop’s volume on the slider
Matrix Loop
Matrix Loop is organized in tracks:
- You can record a loop on the first track (1a) and then add layers on the other tracks (1b, 1c etc.). This keeps the layers independent so they can be deleted or muted separately.
- You can overdub layers on each track.
- You can play each track backwards and at half or double speed.
Matrix Loop controls:
Number buttons
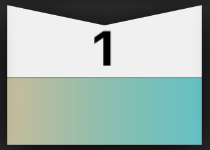
Press a number button to start and stop a recorded loop. You need to record a track first to use a Number button.
Track buttons

- press a track button to start a recording (for example 1a)
- press the track button again to end the recording. The track will start to play right away
- press a 2nd track button (for example 1b) to start recording a 2nd layer onto a separate track
- press 1b again to end the recording. Matrix loop will quantize 1a and 1b so that they will stay in sync
You can mute a track by pressing its track button while the track is playing. Pressing the track button again will unmute it.
There are actually many ways to end a recording in Matrix Loop, we call them Shortcuts. Here’s how it works:
After you start a recording (on 1a in this case), press
- 1a again to play the loop right away
- 1b to end the recording of 1a and start recording a 2nd layer onto 1b right away
- 2a to end the recording of 1a and start recording a new loop on loop 2
- Overdub to go straight to Overdub mode and keep recording on 1a
- Number button to end the recording and mute the loop
- Faster to end the recording and play the track at double speed
- Slower to end the recording and play the track at half speed
- Reverse to end the reocrding and play the track backwards
- Velocity to open the Velocity pad during recording and pick a pad button to end the recording
- Mixdown to end the recording and start a Mixdown
- Copy to end the recording and enter copy mode
- Clear to delete the recording (double click or hold and tap, see clear button description)
Overdub

Press Overdub to activate Overdub mode. In Overdub mode you can record many layers of music onto a single track (this works pretty much like Overdub in Simple Loop)
Mixdown
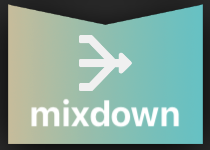
Mixdown is a powerful tool that requires some getting used to. Once you understand how it works, though, you can do incredible things with it, so I encourage you to make the effort. It's totally worth it.
- create a Matrix loop and listen to the tracks playing
- press Mixdown at any point to start a Mixdown recording.
- you can switch between loops during the Mixdown recording.
- press Mixdown again to end the recording. Matrix Loop will merge all the tracks that were playing and copy them into track a of your active loop. The recording will play back right away. Beware that a mixdown will delete all the tracks in your active loop.
- you can also end the recording by pressing an empty loop botton. Matrix Loop will copy the recording into track a of the empty loop. The recording will play back right away. This way, no tracks will be deleted.
- if you accidentally started a mixdown and you would like to abort it you can hold one finger on clear and press mixdown. MikeLoop will abort your mixdown and keep playing your loops.
Reverse
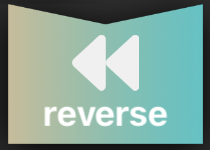
Pressing the Reverse button while a loop is playing will cause the active track of that loop to play backwards. The Reverse button always controls the active track, i.e. the track that you touched last:
- record something on track 1a
- press Reverse, track 1a will play backwards
- record something on track 1b
- press Reverse, track 1b will play backwards
- press Reverse again, track 1b will play forward again
The reverse button is meant to be fast and intuitive for instant gratification. If you prefer a more planful approach you can also control speed and reverse play with the Velocity pad.
Faster and Slower
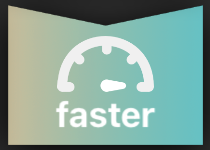
Press Speed up or Speed down to play a track at double or half speed. This will also cause the pitch to go one octave up or down, just like a vinyl record playing at a different speed.
The speed buttons will react to whichever track is active (see Reverse)
You can also control speed and reverse play with the Velocity pad
Velocity

Press the Velocity button to activate Velocity mode.
Press a track button to open the Velocity pad with 6 pad buttons:
- top left (backward arrow x2): loop plays backward at double speed
- top right (forward arrow x2): loop plays forward at double speed
- middle row (backward arrow): loop plays backward at normal speed
- middle row (forward arrow): loop plays forward at normal speed
- lower left (backward arrow x1/2): loop plays backward at half speed
- lower right (forward arrow x1/2): loop plays forward at half speed
Tap anywhere outside the Velocity pad to deactivate Velocity mode.
Matrix-Copy
There are two Copy buttons for MikeLoop:
- the Matrix-Copy button works only within Matrix Loop.
- the All-Loops-Copy button enables you to copy any loop or track to any destination.
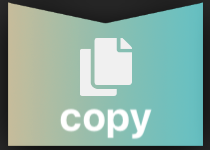
You can copy tracks from one Matrix loop to another:
- press the number button of the loop you want to copy FROM (source)
- press Copy to activate Copy mode. All tracks that are possible copy destinations will start blinking.
- press a track button for a track you want to copy TO (destination). You can also copy a whole loop by pressing a number button.
- press Copy to deactivate Copy mode.
Stutter
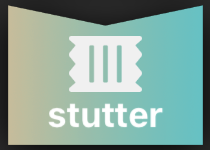
Stutter mode changes the behavior of number and track buttons:
- record some music on several tracks to test Stutter mode
- press Stutter to activate Sutter mode
- whenever you press a number or track button, the loop or track will start playing from the beginning. You can create a stutter effect by quickly pressing the same track button over and over again. Beware that in Stutter mode there is no way to stop loops or mute tracks.
- press Stutter again to deactivate Stutter mode
Spread
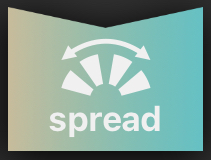
Activate Spread to create a panorama over all Matrix Loop tracks. For example:
-
If your Matrix Loop has 4 tracks, then track a will play from the left speaker, track b slightly left, track c slightly right, and track d from the right.
-
If your Matrix Loop has 5 tracks, then track a + b will play from the left side, track b from the middle, and track d + e from the right.
With Spread activated you won't need to worry about creating a panorama with the panorama slider while recording your tracks. Instead you can spread your voices across the room automatically.
Spread Amount

You can control the amount of spreading with the Spread Amount slider. If you slide all the way down to 0% you won't hear any spreading, if you slide up to 100% your tracks will spread the panorama all the way from left to right.
Clear

Hold one finger on the clear button and press a number button simultaneously to delete a loop.
Hold one finger on the clear button and press a track button simultaneously to delete a track.
Hold one finger on the clear button and press mixdown to abort a mixdown.
You can also double click the Clear button to delete all Matrix loops in one go.
Volume Loop
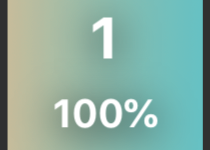
Control the volume of a Matrix loop. The number on the slider indicates which loop is active. Matrix Loop will remember the volume of each loop and display the active loop’s volume on the slider.
Volume Track

Control the volume of each track with separate sliders. The Volume Track sliders are linked to the active loop:
1. press Number button 1 to activate it
2. change the volume of the Track sliders
3. press Number button 2
4. change the volume of the Track sliders
5. press Number button 1 again. The Track sliders will jump back to the Number button 1 setting.
Dub Loop
Dub Loop functions as a kind of loop hub. It helps you create transitions between songs and invent experimental soundscapes. It is a very powerful tool with hidden depths, so take your time getting accustomed to it.
Dub Loop is actually 2 loops in 1, loop A and loop B. You can never play both loops at the same time. The A/B Double button shows you which loop is active. You see the active loop lie on top.
Dub Loop controls:
A/B Double button
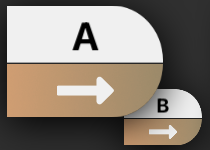
This button controls 2 loops (A and B) that are closely connected. You see the active loop lie on top and the inactive loop in the back:
- press the Double button to start a recording onto the active loop.
- press the Double button again to end the recording. The loop will start playing right away.
- pressing the Double button again will start a new recording onto the active loop and delete the old recording.
There are actually many ways to end a recording in Dub Loop, we call them Shortcuts. Here’s how it works: After you start a recording (on loop A in this case), press
- Overdub to go straight to Overdub mode and keep recording
- A->B Mixdown button to end recording on loop A and start a Dub-recording on loop B
- Stop to end the recording and mute the loop
- Select to end recording on loop A and activate loop B
- Reverse to play the loop backwards
- Clear to delete the recording (double click or hold and tap, see clear button description)
Overdub

Press Overdub to activate Overdub mode. In Overdub mode you can record many layers of music onto a single loop (this works pretty much like Overdub in Simple Loop)
A->B Mixdown
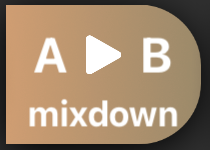
You can record a part of loop A into loop B with the A->B Mixdown button (Dub recording).
Here’s an example:
Suppose loop A is active (lying on top on the Double button):
- record a loop onto loop A with the Double button and play it back
- press the A->B Mixdown button while loop A is playing. Loop B will now listen to loop A and record it (you can think of it as a real time copy).
- press A->B again to end your recording. Loop B will now be active and playing, so the Double button will switch and you will see loop B lying on top on the Double button. A->B switches to B->A and you hear your new recording play on loop B.
You can do a lot of cool stuff with A->B Mixdown, like cut a short piece out of a loop or create a long loop out of repeated short loops.
A->B Select
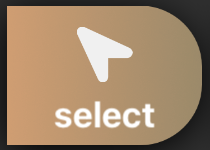
Press Select to switch between loops A and B. You will see the active loop lie on top on the Double button.
- if loop A is playing and you press select, then loop B will become active and start playing right away.
- if loop A is mute and you press select, then loop B will become active and be mute.
Play (and Stop)

- press Play to have the active loop start playing (the play button will turn into a stop button)
- press Stop to have the active loop stop playing (the stop button will turn into a play button)
Reverse

Press the Reverse button while a loop is playing to change the direction of the recording i.e. the recording will play backwards.
Clear
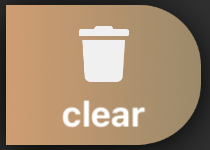
Hold one finger on the clear button and press the A/B double button simultaneously to delete the active loop. You can also double click the Clear button to delete both Dub loops (A+B) in one go.
Speed
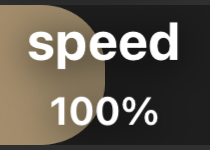
You can change the speed and pitch of the active Dub loop with the Speed Slider:
- record a loop onto Dub Loop and play it back
- sliding your finger over the Speed Slider to the right will make the loop play faster and higher, just like a vinyl record that is spinning too fast.
- sliding your finger over the Speed Slider to the left will make the loop play slower and lower, just like a vinyl record that is spinning slowly.
Range
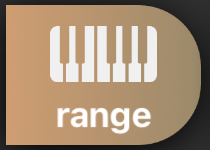
Press Range to change the range of the Speed Slider. You can switch between 1 Octave and 2 Octaves.
Mode
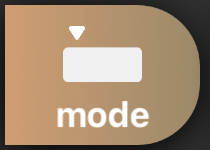
Pressing the Mode button changes the way a loop is pitched with the Speed Slider. There are 2 modes:
-
in Chromatic Mode your loop will be pitched in chromatic incremental steps. The Speed Slider will indicate how many half notes are pitched in numbers. For example, if your loop is pitched a major 3rd up, then the Speed Slider will display a 4 (4 half notes equal a major 3rd). If your loop is pitched a perfect fourth down, then the Speed Slider will display a -5 (5 half notes equal a perfect fourth)
-
in Slide Mode your loop will be pitched continuously. The Speed Slider will indicate the pitch in percent. Use the Range button to either slide from 50% (1 Octave down) to 200% (1 Octave up) or from 25% (2 Octaves down) to 400% (2 Octaves up).
Reset
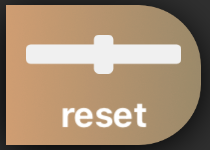
Press the Reset button to reset the Speed Slider to normal speed.
Volume

Control the volume of the active Dub loop. The letter A or B on the slider indicates which loop is active. Dub Loop will remember the volume of loop A and B and display the active loop’s volume on the slider.
All Loops
There are a few buttons in MikeLoop that affect all 3 Loops, we call them All-Loops buttons.
All-Loops-Copy
There are two Copy buttons for MikeLoop:
- Matrix-Copy works only within Matrix Loop.
- All-Loops-Copy enables you to copy any loop or track to any destination:

You can copy any track or loop to any destination, be it Simple Loop, Matrix Loop or Dub Loop:
- record a loop or track
- press the All-Loops-Copy button. It will now display "source" and the recorded loops are blinking.
- click on a recorded loop. The All-Loops-Copy button will now display "dest" for destination.
- click on an empty loop or track, the source loop will be copied there.
- you can keep clicking sources and destinations to copy other loops.
- click the All-Loops-Copy button to deactivate Copy mode.
All-Loops-Link

Press the Link button to put MikeLoop in Link Mode. Link Mode creates a link between Dub Loop, Matrix Loop and Simple Loop. Here’s an example:
MikeLoop usually keeps the 3 Loops separate:
- deactivate Link Mode
- play back a Simple loop
- record a melody onto a Dub loop while Simple Loop is playing
- stop Simple loop. You will now hear your melody play back on Dub loop with no Simple Loop
Now we will link the 3 Loops:
- double click Clear on Dub Loop to erase your melody
- activate Link Mode
- play back your Simple loop again
- record your melody onto Dub loop. Dub Loop will record your melody and also whatever is playing at that moment on Simple Loop.
- stop Simple Loop. You will now hear your melody play back on Dub Loop merged with whatever was playing on Simple Loop during your recording.
In short: with Link Mode active, Dub Loop “listens” to Matrix Loop and Simple Loop during a recording, thus creating a real time copy.
Please note that Matrix Loop and Simple Loop are not linked to each other, so only Dub Loop can “listen” to the other 2 loops.
All-Loops-Clear

double click All-Loops-Clear to delete all 3 Loops. Unlike with Reset your effects will not be affected by All-Loops-Clear
Effects
Bass
MikeLoop comes with a built in octaver. It makes your voice sound more like an electric bass, with no latency and no artificial sounding formant shift.
Bass controls:
On/Off button

Switches the bass on and off.
Bass Volume
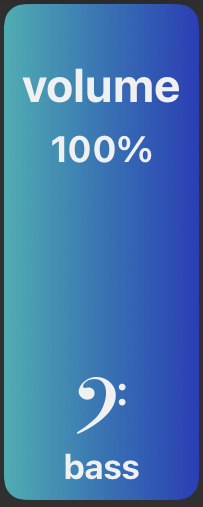
Controls the volume of the bass sound in relation to the original voice signal.
Pitch Shift
You can create up to three voices with Pitch Shift and sing in parallel intervals. Choose the intervals on the keyboard and Pitch Shift will add them to your voice, thus creating a chord.
Pitch Shift controls:
On/Off button

Switches Pitch Shift on and off.
Original volume
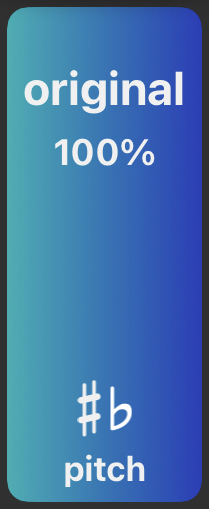
You can control the volume of your original voice in relation to the pitched intervals. If you put the Original slider to zero you will only hear the pitched voices.
Voice 1-3 buttons

Switches voices 1-3 on and off.
Voice 1-3 volume slider
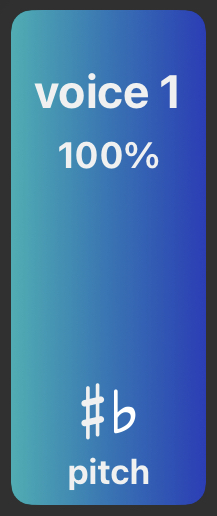
You can control the volume of each pitched voice in relation to the original. If you put the voice 1-3 sliders to zero you will only hear your original voice with no pitches.
Pitch Keyboard

You can choose and change the intervals of voices 1-3 with the Pitch Keyboard. The black key in the middle (Ab) will create no pitch:
- tap Voice 1 and choose an interval on the keyboard by tapping one of its keys. Sing a note and listen to the added interval
- tap Voice 2 and choose a different interval. Sing a note and listen to the chord
- tap either Voice 1 or the according key on the keyboard to choose a new interval
- tap Voice 1 and then tap the black key (Ab) on the keyboard to turn off Voice 1
Pitch Reset

Resets all pitched voices to the black key (Ab) on the Pitch Keyboard and turns them off.
Detune
Detune is a form of pitch shifting, with very small intervals between 0 and 100/-100 cents. You can create detune effects, similar to a chorus sound.
Detune controls:
On/Off button

Switches Detune on and off.
Detune Volume

Controls the volume of the detuned sound in relation to the original voice signal.
Detune Amount
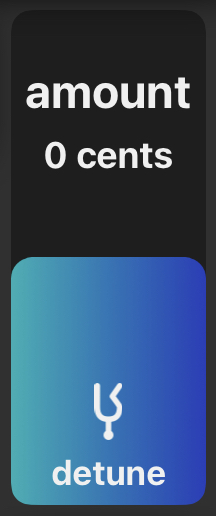
Controls the amount of detuning, with -100 to 100 cents of detuning added to the original voice. So if you slide the fader all the way up you will hear a semitone higher added to your voice.
Detune Reset
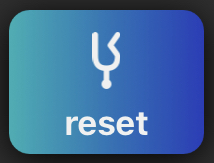
Resets Detune Amount to zero.
Phone
Use the Phone effect to create a filtered sound, high and/or low frequencies are cut off. Your voice will sound thinner, somewhat like talking through a phone.
Phone controls:
On/Off button
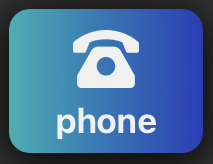
Switches Phone on and off.
XY pad

- drag the blue ball in the pad up and down to change the intensity of the filter
- drag the blue ball in the pad left and right to change the frequency from low (left) to high (right)
Delay
If you have worked with delay effects before, you will quickly understand how to control delay volume, fade-out time, and tap tempo. However, MikeLoop's Delay comes with a unique feature: we decided to add two sliders for delay length, which adds a lot of creative potential.
Delay controls:
On/Off button

Switches Delay on and off. If you create a delay and then turn it off it will still keep playing the delay until it is faded out. If you want to immediately silence the delay you can use Clear.
Delay Volume

Controls the volume of the delay in relation to the original voice signal.
Delay Amount
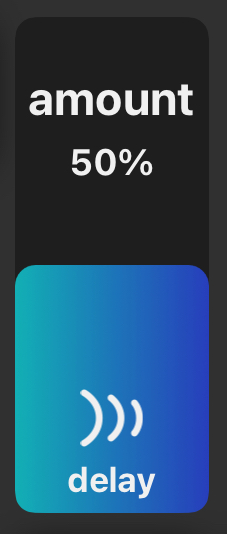
Controls how long the delay will last, i.e. how many times it will repeat before fading out.
Delay Length
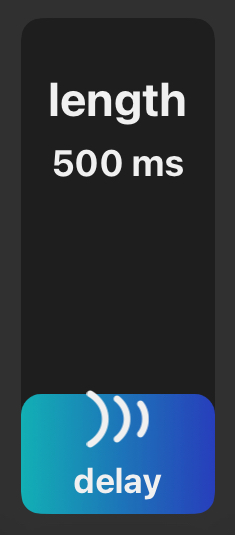
Controls how long each repetition of the delay will be. In our example each repetition will last 500 ms.
Delay Speed
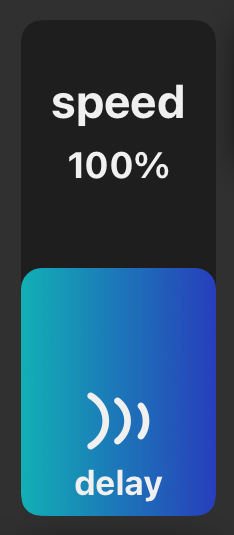
Controls how fast the repetition will be played back, similar to the speed slider in Dub Loop. Making the delay faster will also make it shorter, so you basically have to ways of controlling the delay length. Using the speed slider for different lengths can produce some surprising results. We suggest that you play around with speed and length to see how you prefer to control delay length.
Delay Speed Reset
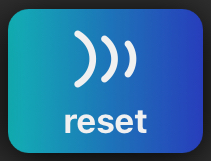
Click the Reset button to reset the speed slider to 100%.
Delay Clear
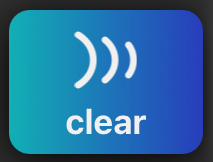
Double click Clear to immediately delete all delays.
Delay Tap Tempo
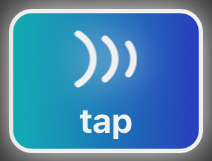
Control the delay length by intuitively tapping the tempo. This way you can quickly match your delay with an existing groove live on stage.
Reverb
MikeLoop’s reverb is very straightforward:
Reverb controls:
On/Off button
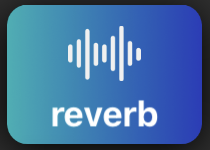
Switches the reverb on and off
XY pad
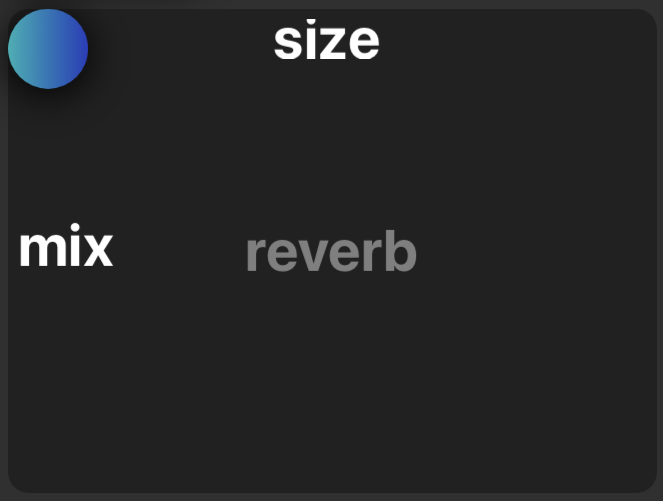
- drag the blue ball in the pad up and down to change the volume of the reverb
- drag the blue ball in the pad left and right to change the size of the room
Reverb EQ
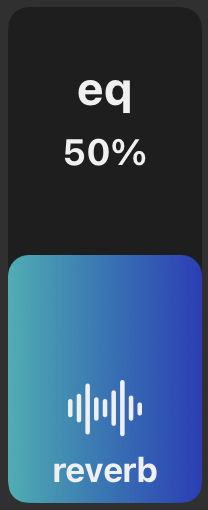
Controls the brightness of the reverb. Drag the fader upwards for a brighter and downwards for a darker reverb color.
Input Settings
Panorama Slider
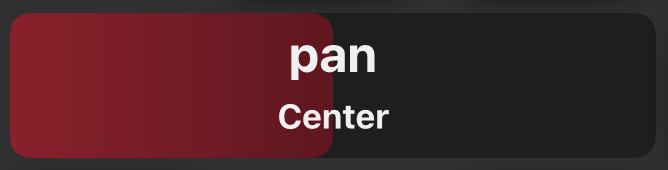
You can use the Panorama Slider to create a stereo recording on a track or loop:
- slide the Panorama Slider to the left
- record a loop. You will only hear it in the left speaker
- slide the Panorama Slider to the right
- overdub a second voice on your loop. You will only hear it in the right speaker
- slide the Panorama Slider to the middle and sing a third voice. You will have a nice stereo sound!
Panorama Reset

Click the Panorama Reset button to instantly set the panorama back to the middle
Monitor
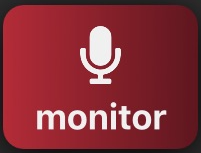
Click on the Monitor button to turn your input signal on and off. You can still record loops with a deactivated monitor. This way you can avoid feedback loops when you use your built-in iPad speakers and built-in microphone.
Mic Input

You can control the volume of your input signal with the Mic Input slider.
Session Record

Click on the Record button to start a stereo recording of your loop session, like a gig or a rehearsal. You can stop the session recording by clicking on the Stop Rec button on the top left of the screen or by clicking the Record button again.
Stop Record
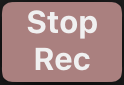
Once you start a session recording, the Stop Rec button will appear at the top left of the screen. You can finish your recording here.
Reset MikeLoop

Double click the Reset button to delete all MikeLoop loops and reset all effects.
Side Menu
![]()
Click on the 3 lines on the top left of the screen to access the Side menu:
- access the Quick Start window
- switch to MikeLoopPro Subscription
- learn how to use MikeLoop in our Learning Center
- store and load your recordings, loops and songs in Storage
- find your favorite songs under Favorites
- activate your Audio Interface
If you would like to change the layout of buttons, sliders and tabs, please check out the Editor on the top right of the screen
Quick Start
![]()
Open the Quick Start window to find some basic information about subscription, this manual and our built-in lessons and tutorials.
Subscription
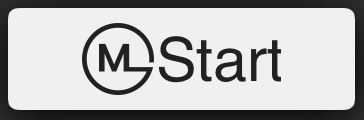
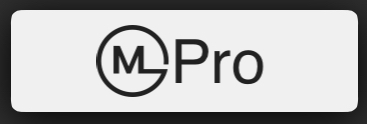
After you have downloaded MikeLoop onto your iPad it will open as MikeLoop Start. You will find a rather basic version of Matrix Loop with 1 loop and 2 tracks. You can use MikeLoop Start to make sure that your equipment works fine and record a few test loops.
Once you subscribe to MikeLoop Pro you can use all of MikeLoop's functions: 3 loop machines, sound effects, tutorials and lessons.
click on the M-Start icon to activate MikeLoop Pro. You can cancel your subscription at any time in Apple's app store.
Learning Center

You find the manual, tutorials and lessons in the Learning Center:
- the manual will answer all remaining questions you may have about MikeLoop.
- the tutorials will guide you through all MikeLoop functions step by step.
- the lessons will help you improve your timing, intonation, improvisational skills and much more.
Manual
![]()
click on the Manual icon to open the manual. Exit the manual by clicking X on the top left of the screen. You need to be online for the manual to work.
Tutorials
![]()
click on the Tutorials icon to open the tutorial window with a list of in-app tutorials. The tutorials will guide you through all MikeLoop functions step by step.
Lessons
![]()
MikeLoop comes with built-in video lessons that help you improve your timing, intonation, improvisational skills and much more.
Click on the Lessons icon to open the lessons window and choose a lesson from the list. Follow the instructions from the video on the left side of the screen while using the loop on the right side. You can start and stop the video in the process.
We will update the lessons library regularly, so stay tuned for more content.
Storage

You can store your recordings, individual loops and songs here.
Recordings
![]()
Click on the Recordings icon to open the recordings storage window, you'll find a list of all your stored recordings. Click on a recording and press the play button to play it back.
There are 4 more icons:
- New
![]()
Click the New icon to start a new recording. You will be asked to name your recording and the recording will start right away. You can also start your recording by pressing the record button
- Share
![]()
Click the Share icon to export your recording to a different app or device.
- Rename
![]()
Click the Rename icon to store your recording under a new name.
- Delete
![]()
Click the Delete icon to delete your recording
Loops
![]()
Click on the Loops icon. You will see your usual MikeLoop surface with all recorded loops and tracks grayed out. The bar on top will turn white.
Here's how you can store a loop:
- click on a recorded loop
- give your loop a name in the pop up window
- click store
Here's how you can load a loop back into MikeLoop:
- click on an empty loop
- choose a recording from the pop up list
- click Load, Rename, or Delete (see Songs)
Your recording will be loaded to the loop you have chosen.
Songs
![]()
When you start working with MikeLoop you will find a default layout of loops to work with.
Click on the Songs icon to open the song storage window, you'll find a list of all your stored songs and 7 icons below:
- Save
![]()
Click the Save icon, name your song and it will show up in the song list.
- Load
![]()
Click on a song in your list, click Load to load the song into MikeLoop.
- Duplicate
![]()
Click on a song in your list, click Duplicate to create a copy of your song. The copy will show up in the song list.
- Favorize
![]()
Click on a song in your list, click Favorize and your song will show up in the Favorites list in the Side Menu.
- Overwrite
![]()
Click on a song in your list, click Overwrite to store your current work as that song.
- Rename
![]()
Click on a song in your list, click Rename to change the name of that song.
- Share
![]()
Click Share to export your song to your computer or to a second MikeLoop on a different iPad.
- Delete
![]()
Click on a song in your list, click Delete to delete your song.
Favorites

You can favorize your favorite songs and they will show up in the Favorites list in the Side Menu. You could use the Favorites list to get quick access to different MikeLoop layouts or create a setlist for your gig.
Interfaces
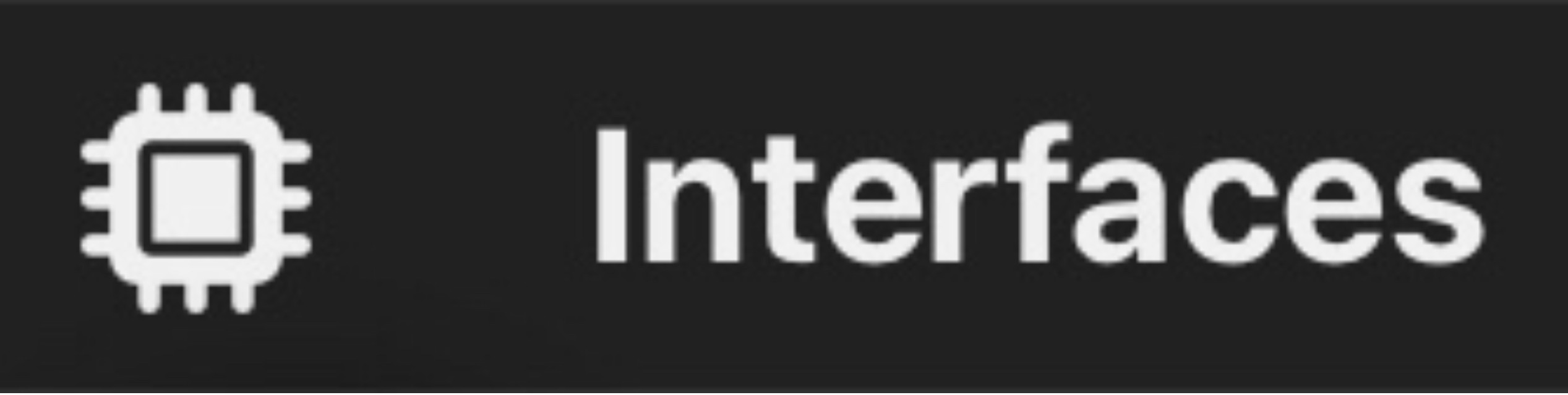
Audio Interfaces
Once you connect an audio interface to your iPad the interface will be listed here.
![]()
MikeLoop will automatically switch to whichever audio interface will be connected.
The LEDs for Input and Output on the top right of the screen show you whether your interface is sending an audio signal to MikeLoop and back.

MikeLoop will always choose the last device you connect. Here is an example:
- connect your audio interface. MikeLoop will assign it for input and output
- connect headphones on the iPad headphone jack. MikeLoop will assign the output to the headphone jack, but keep the input assigned to the interface.
Controller
You can connect a controller to your iPad and control MikeLoop's functions via MIDI. Click this icon to open the Controller Window:
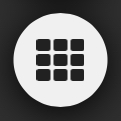
Connect a controller to your iPad, select the controller from the list in the Controller Window. Alternatively you can also pair your controller via Bluetooth by clicking this icon:

Commands

Once the controller is connected you can assign commands to MikeLoop's functions:
- New
![]()
-
Click New to open Controller Input
-
Press a button on your controller to import its data to MikeLoop
-
Click Continue
-
Click a MikeLoop function to pair it with the controller button. The paired buttons will now appear in the Commands list.
- Rename
![]()
Choose a command from the Commands list and click Rename to rename your command.
- Reassign
![]()
-
Choose a command from the Commands list and click Reassign
-
Click a MikeLoop function to reassign it to the controller
- Delete
![]()
Choose a command from the Commands list and click Delete to delete your command.
- Clear
![]()
Click Clear to delete the complete Commands list.
Hot Keys
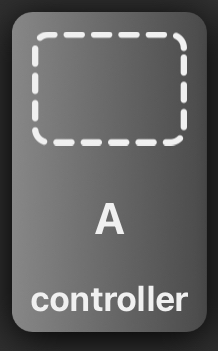
You can use Hot Keys to quickly assign a controller button to different MikeLoop functions and switch between them. This is especially useful if you use a footpedal controller. Suppose you have only one footpedal and you want to use it to first record on Simple Loop 1 and then record on Matrix Loop 1a:
-
Open the Controller Input Window and pair your footpedal with one of the Hot Keys. Close the Input Window.
-
Click the Hot Key
-
Click Simple Loop 1, it will be paired with the Hot Key and displayed there. Now, whenever you press the footpedal it will trigger Simple Loop 1
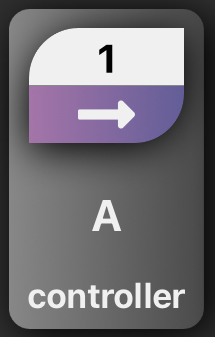
-
Record your loop on Simple Loop 1 by tapping your footpedal
-
Click the Hot Key
-
Click Matrix Loop 1a, it will be paired with the Hot Key and displayed there. Now, whenever you press the footpedal it will trigger Matrix Loop 1a
Editor
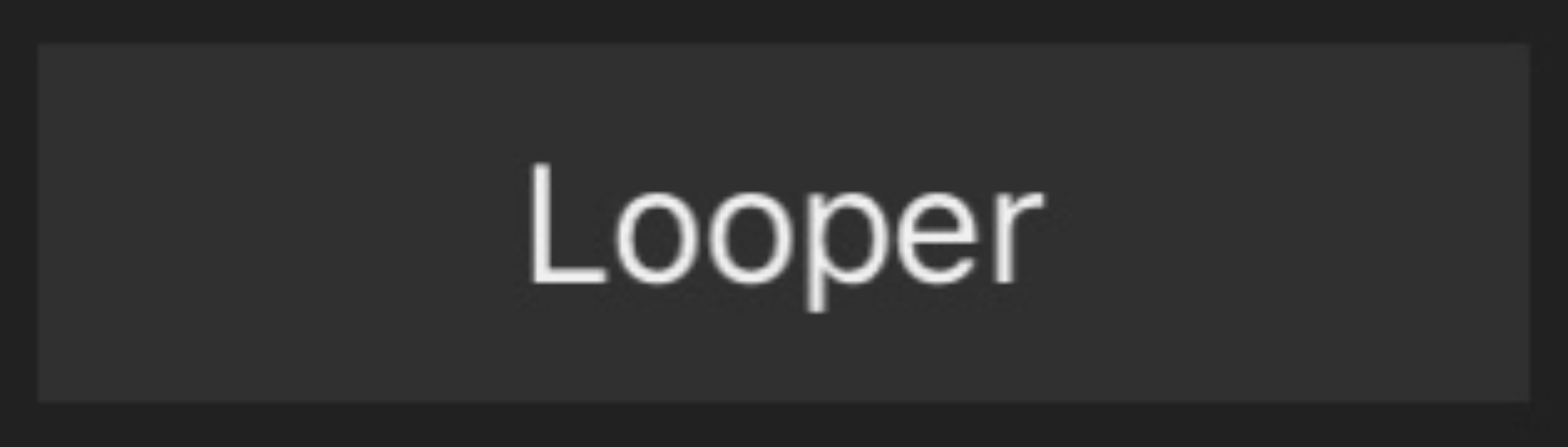
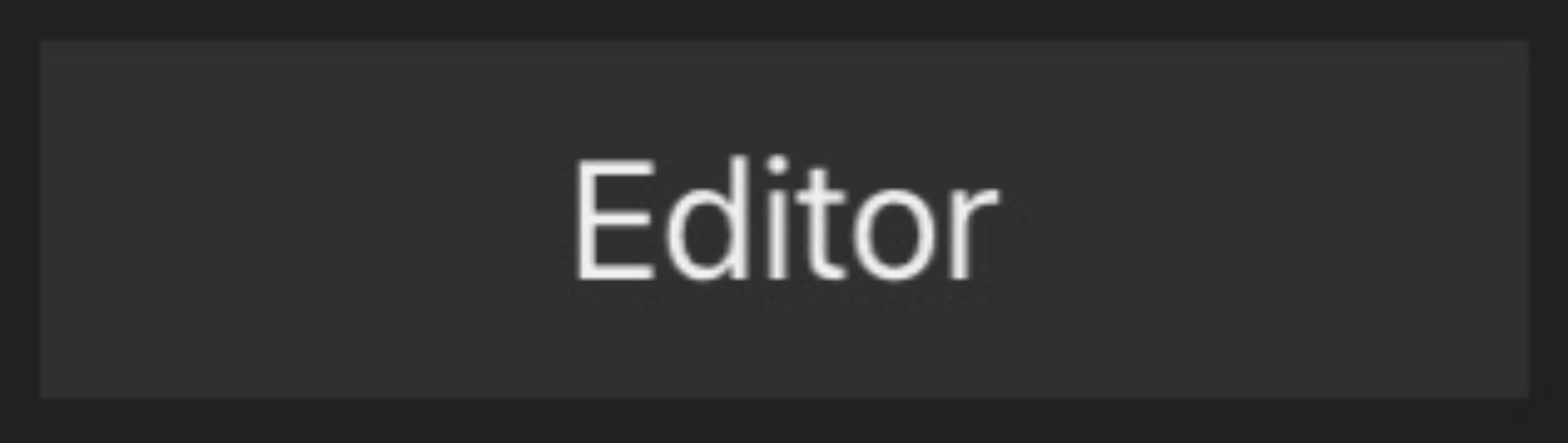
MikeLoop's Editor allows you to place any button or slider anywhere on the screen. You can delete any element and bring it back, create up to 3 tabs and assign the number of loops for Matrix Loop, Simple Loop and Dub Loop.
Swipe the slider on the top right of the screen from right to left to change it from Looper to Editor. You can now see a grid on the screen with the buttons and sliders placed on the grid:
- touch and hold any button or slider and drag it to a different location
- double click any of the buttons or sliders to delete them (you can bring them back with the tool box)
- switch to a different tab to reorganise the buttons and sliders there
Once you are done with editing you can swipe the slider on the top right of the screen back from left to right to get back to the Looper. You can actually keep your loops playing while you are editing, this creates a very nice workflow. For example, you could record a loop and then change its location on the screen while it is playing. Beware that you can't place buttons or sliders over each other.
When you switch to Editor mode the icon on the top left of the screen will change. Click it to open the Tool Box.
Tool Box

You can find all buttons and sliders in the Tool Box, you can also change the number of loops and tabs here.
Hold your finger on the arrow icon at the top right to drag the Tool Box around the screen.
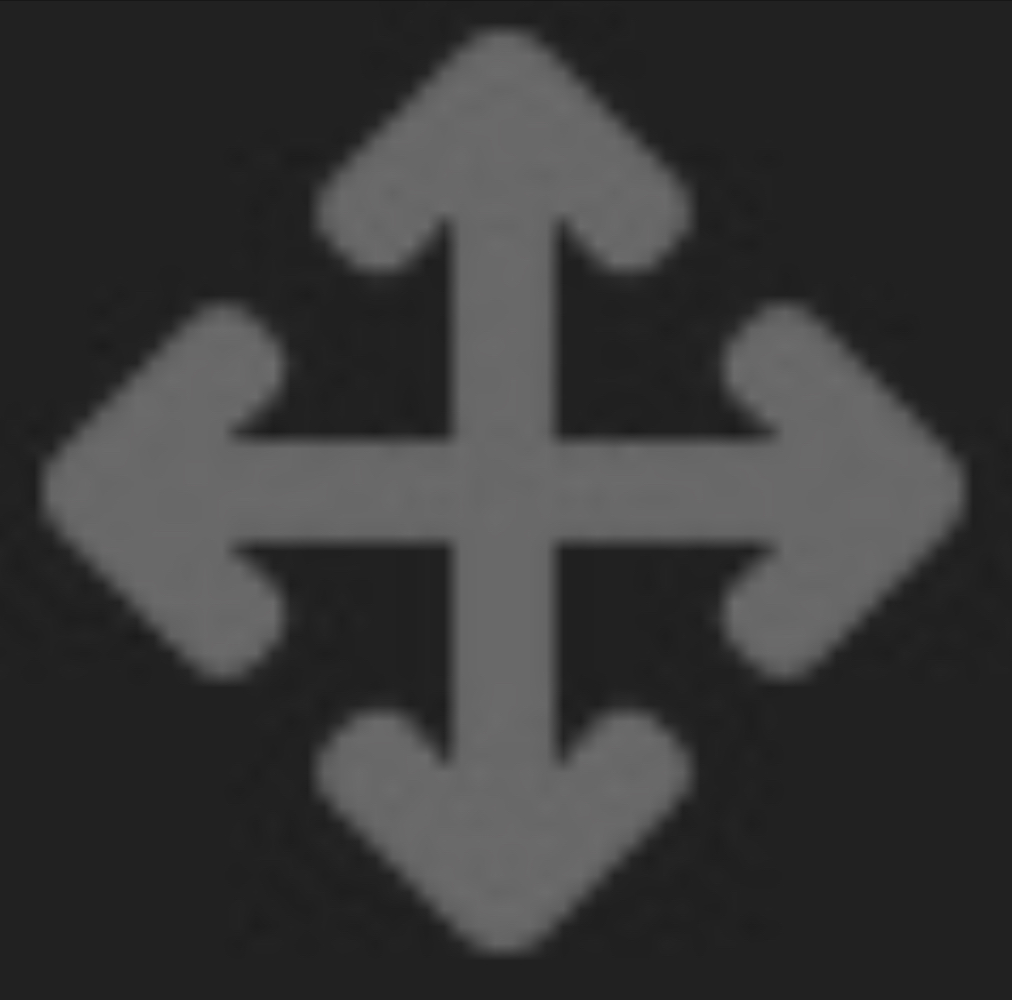
Let's take a closer look at the Tool Box:
Tool Box: Tabs

- click the checkboxes to create or delete a tab
- click the pen icon to rename a tab
- click Apply to confirm your changes
Tool Box: Loops
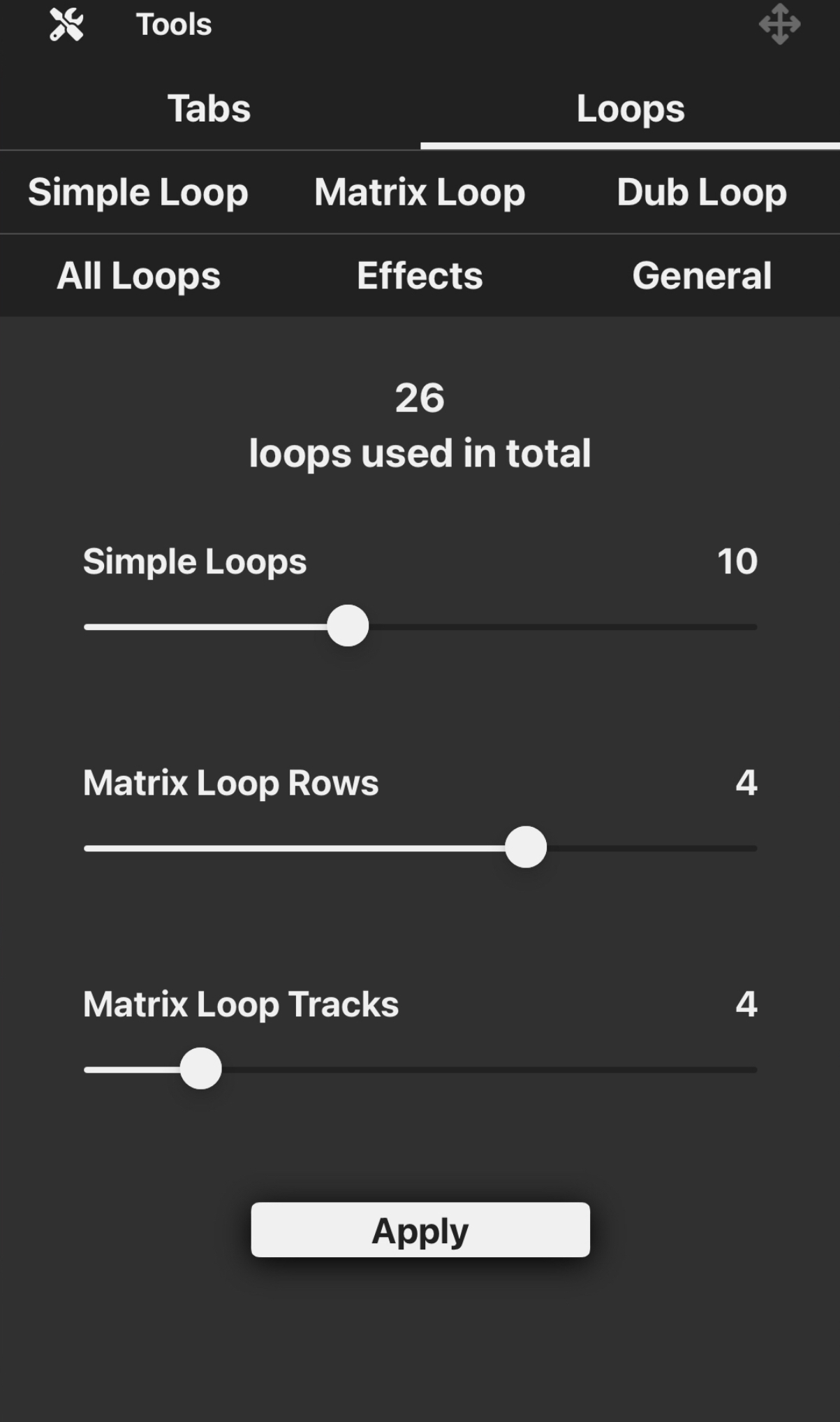
- use the sliders to choose the number of loops for Simple Loop, Matrix Loops (Rows) and Matrix Loop Tracks
- click Apply to confirm your changes
You can assign a maximum of 26 loops or tracks with a maximum of 6 Matrix Loop rows:
- slide Simple Loops all the way to the right to get a Simple Loop with 26 loops. There will be no loops left for Matrix Loop, so you will need to slide Matrix Loops all the way to the left
- slide Matrix Loop Rows all the way to the right to get 6 Matrix Loops. You can now get a maximum of 4 Matrix Loop Tracks which leaves 2 Simple Loops
- click Apply to confirm your changes
Matrix Loop will tell you if you choose too many loops. Beware that changing the number of loops will delete all your unsaved recordings, so don't forget to save your song before changing the loop configuration!
Tool Box: Simple Loop

Here you will find all Simple Loop buttons and sliders:
- up to 26 loop buttons
- Faster, Slower, Velocity, Reverse, Overdub, Stop, Sync, Clear
- All Volumes and Single Volume slider
Scroll down to a button or slider and drag it onto the screen.
Tool Box: Matrix Loop
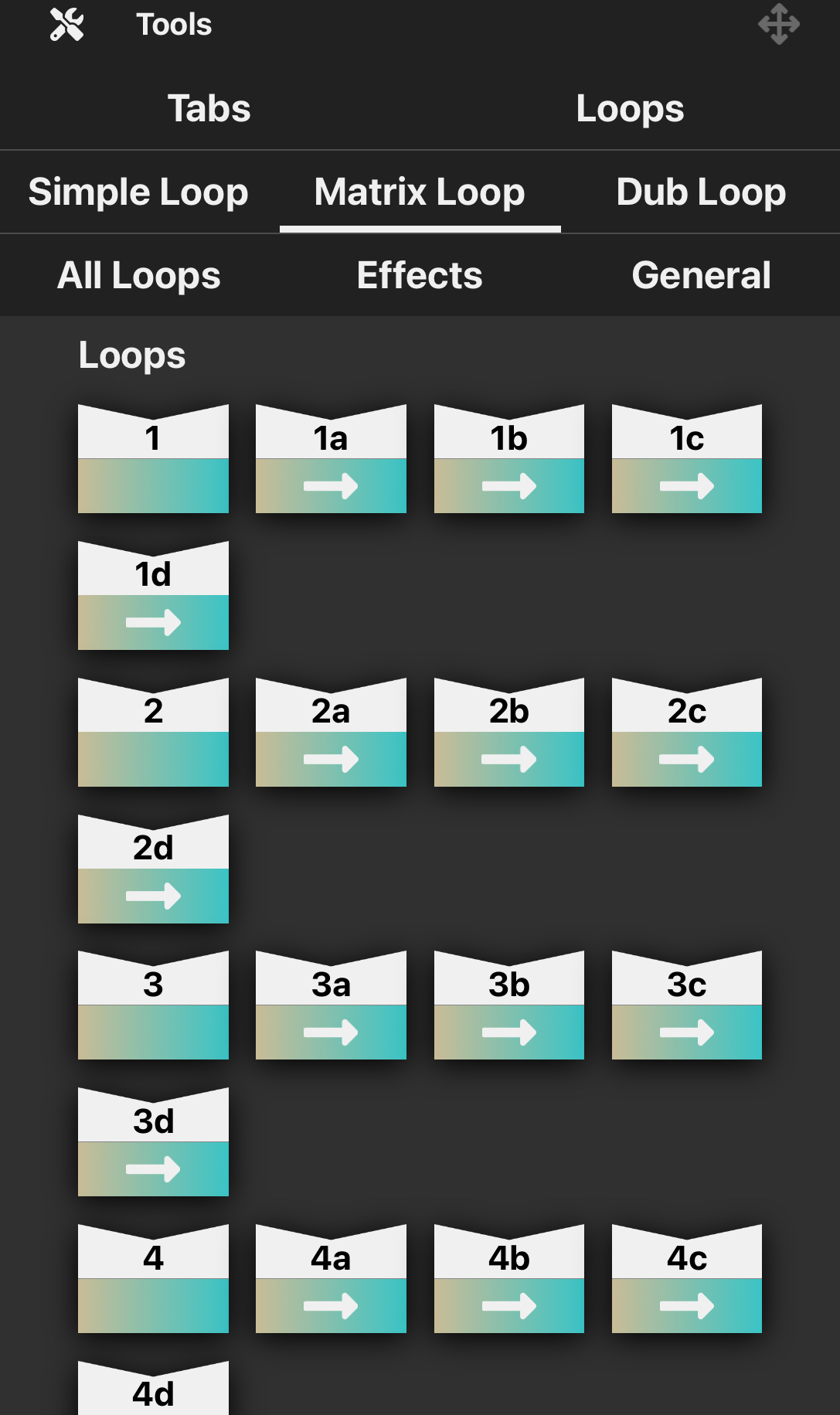
Here you will find all Matrix Loop buttons and sliders:
- up to 6 Matrix Loops with up to 26 Matrix Tracks
- Faster, Slower, Velocity, Reverse, Overdub, Stutter, Matrix Copy, Mixdown, Clear
- Loop (Row) Volumes, Track Volumes
- Panorama Spread button and slider
Scroll down to a button or slider and drag it onto the screen.
Tool Box: Dub Loop

Here you will find all Dub Loop buttons and sliders:
- Double Button
- Overdub, Mixdown, Select, Play, Reverse, Clear
- Speed Slider, Range, Mode, Speed Reset
- Volume slider
Scroll down to a button or slider and drag it onto the screen.
Tool Box: All Loops
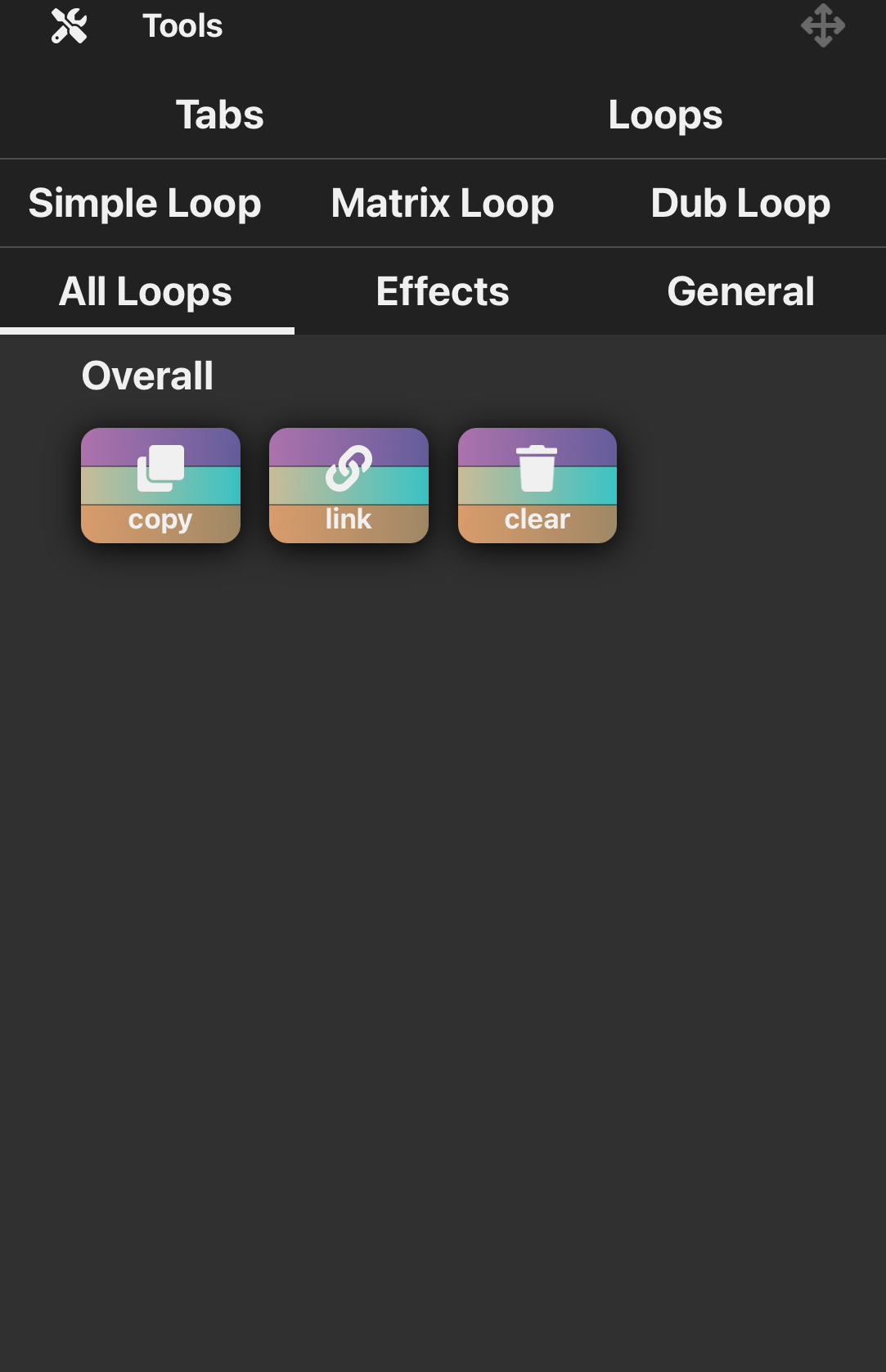
Here you will find the buttons which control all 3 Loops simultaneously:
- All Loops Copy, Link, All Loops Clear
Tap and hold a button and drag it onto the screen.
Tool Box: Effects

Here you will find all Effects buttons and sliders:
-
- Bass on/off, Bass Volume
-
- Pitch on/off, Volume original, Volume Voice 1, Keyboard
-
- Detune on/off, Detune Volume, Amount, Reset
-
- Phone Filter on/off, Phone Filter X-Y Pad
-
- Delay on/off, Delay Volume, Amount, Length, Speed, Clear, Tap, Reset
-
- Reverb on/off, Reverb X-Y Pad, EQ
Scroll down to a button or slider and drag it onto the screen.
Tool Box: General
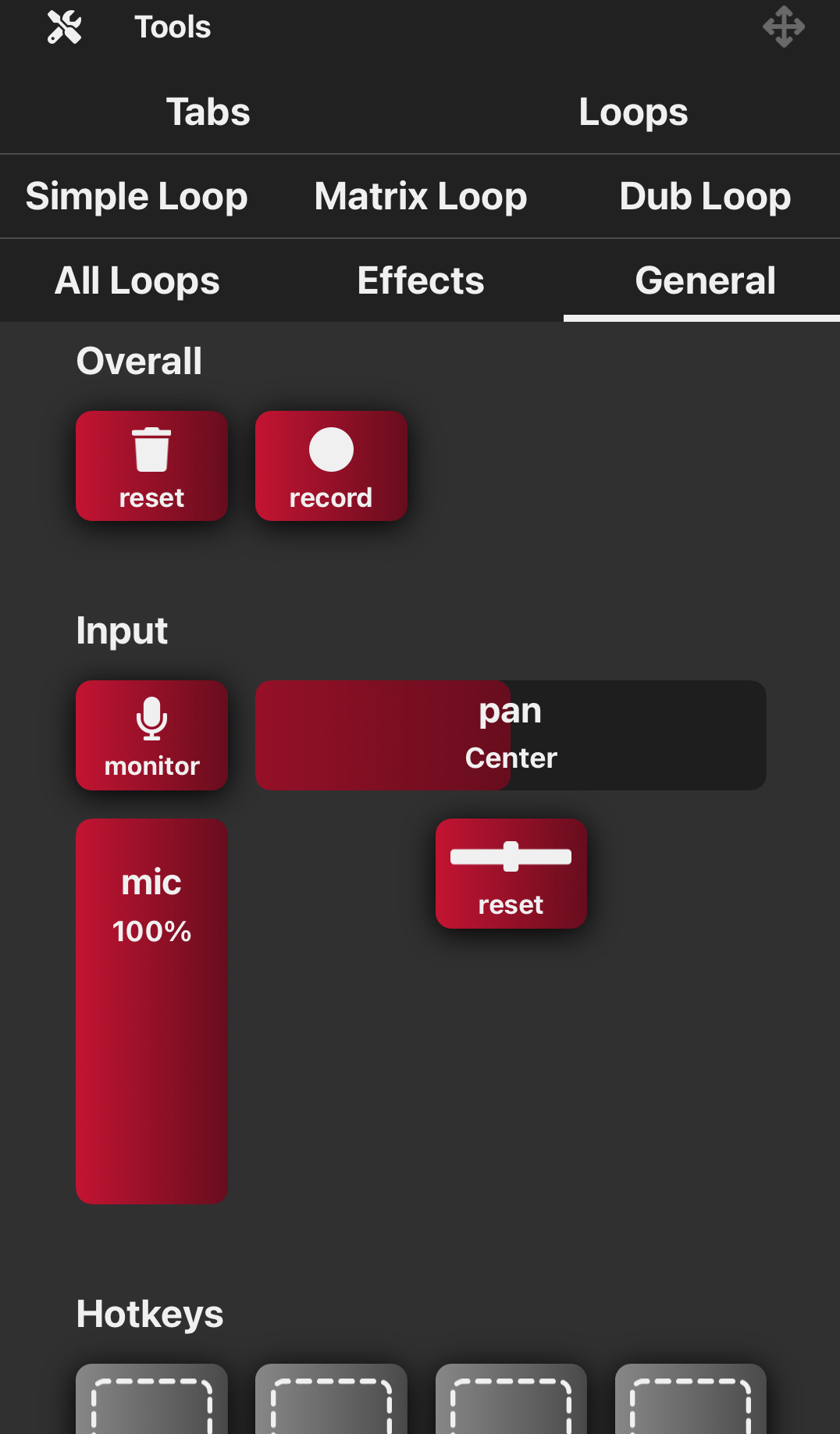
Here you will find all General buttons and sliders:
- General Reset, Record, Monitor, Panorama slider, Panorama Reset, Mic input, Hotkeys
Scroll down to a button or slider and drag it onto the screen.
Privacy Notice
Legal Notice (Impressum)
Licences
These are attribution notices for third party software that we utilize to create our manual:
Material for MkDocs
MIT License
Copyright © 2016-2023 Martin Donath
Permission is hereby granted, free of charge, to any person obtaining a copy of this software and associated documentation files (the "Software"), to deal in the Software without restriction, including without limitation the rights to use, copy, modify, merge, publish, distribute, sublicense, and/or sell copies of the Software, and to permit persons to whom the Software is furnished to do so, subject to the following conditions:
The above copyright notice and this permission notice shall be included in all copies or substantial portions of the Software.
THE SOFTWARE IS PROVIDED "AS IS", WITHOUT WARRANTY OF ANY KIND, EXPRESS OR IMPLIED, INCLUDING BUT NOT LIMITED TO THE WARRANTIES OF MERCHANTABILITY, FITNESS FOR A PARTICULAR PURPOSE AND NON-INFRINGEMENT. IN NO EVENT SHALL THE AUTHORS OR COPYRIGHT HOLDERS BE LIABLE FOR ANY CLAIM, DAMAGES OR OTHER LIABILITY, WHETHER IN AN ACTION OF CONTRACT, TORT OR OTHERWISE, ARISING FROM, OUT OF OR IN CONNECTION WITH THE SOFTWARE OR THE USE OR OTHER DEALINGS IN THE SOFTWARE.